Informationen am Etikett
Logo am Versandlabel
Um das Logo auf Ihre Versandlabel zu drucken, folgen Sie bitte dieser Beschreibung.
- Klicken Sie auf Apps, weiter auf Post & DHL Shipping App.
- Danach befinden Sie sich auf dem Dashboard, klicken Sie nun DHL Paket Konto Bearbeiten oder auf den Stift rechts oben. Anschließend klicken Sie bitte auf Etikettendruck um zu den folgenden Einstellungen zu gelangen.
- Zu Beginn aktivieren Sie die Funktion Benutzerdefiniertes Logo auf dem Etikett in den Einstellungen.
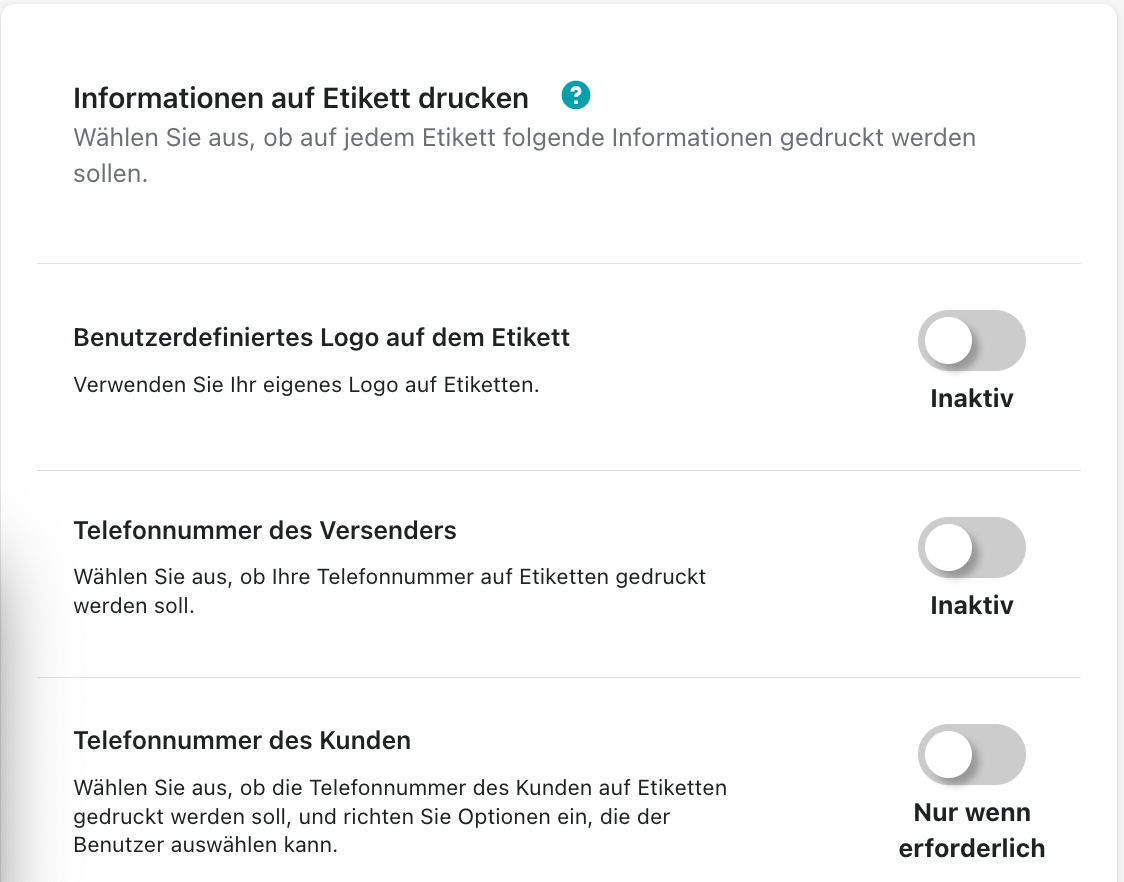
- Danach erscheint dieses Fenster. Wie darin beschrieben, müssen Sie dies nun im Geschäftskundenportal definieren.
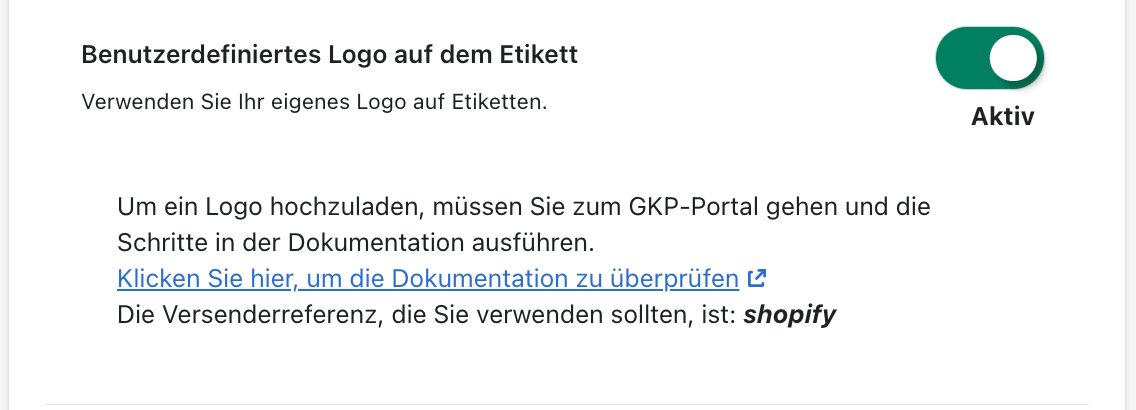
Logo im Geschäftskundenportal
- Um diese Einstellungen vorzunehmen, öffnen Sie als Erstes das GKP (Geschäftskundenportal) und melden sich mit Ihrem Benutzerkonto an.
- Klicken Sie auf Paket & Waren und danach auf Adressbuch.
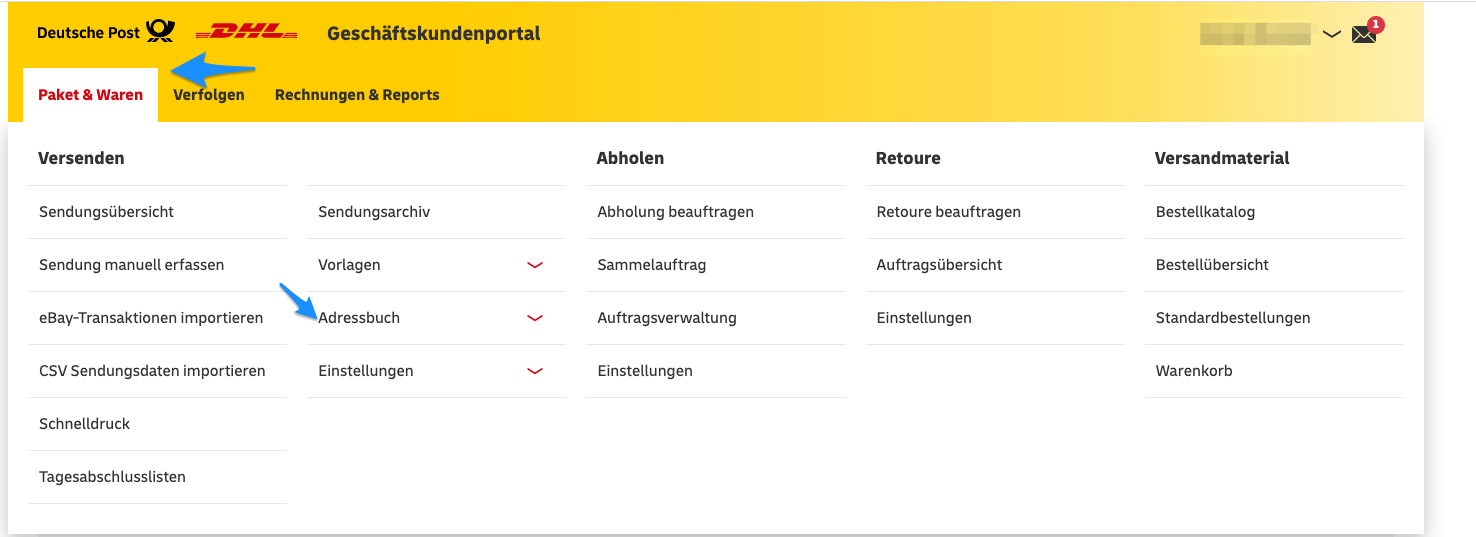
- Danach wählen Sie bitte Absender aus. (Im Bild blauer Pfeil.)

- Damit Sie wie im Bild ersichtlich eine Absenderreferenz
shopifybekommen, klicken Sie bitte auf Neuen Absender anlegen.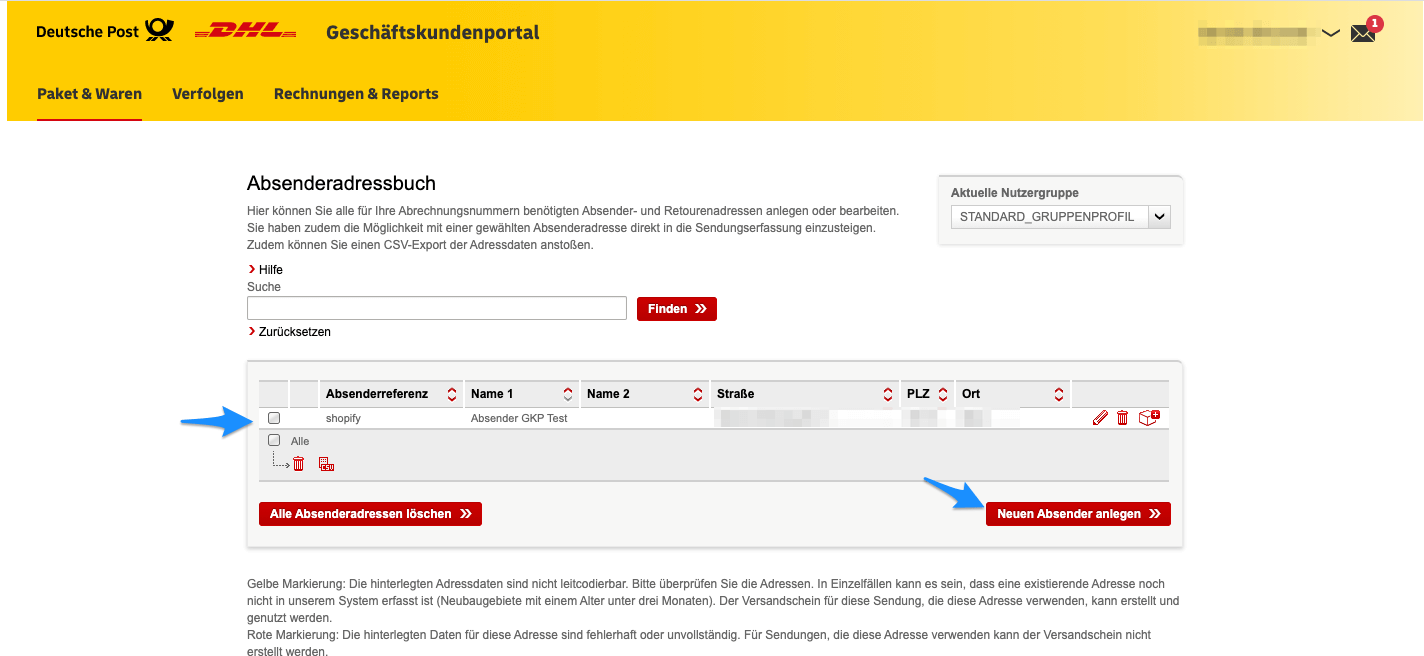
- Wichtig ist es, dass Sie bei der Absenderreferenz
shopifyeintragen.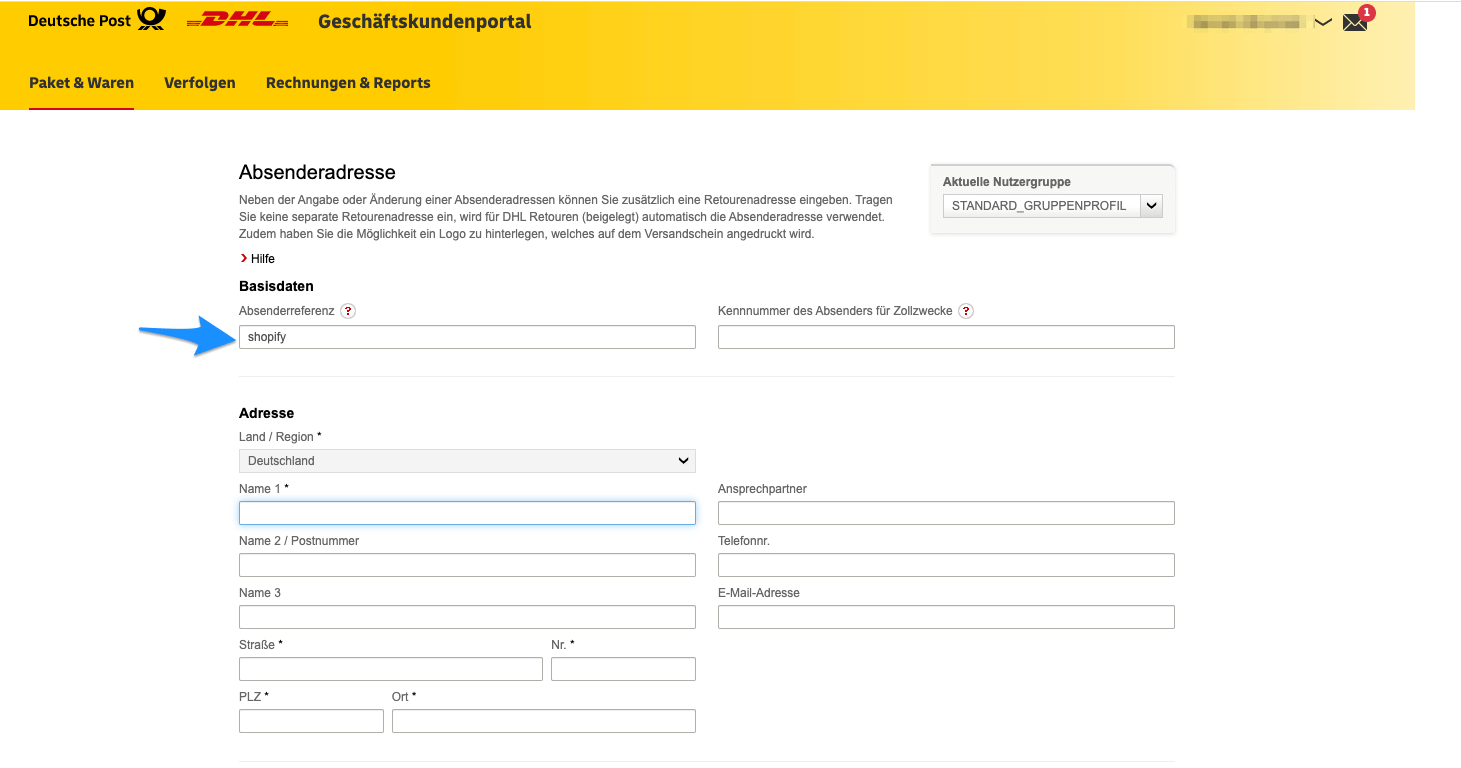
- In den restlichen Feldern tragen Sie bitte Ihre Adresse, sowie die Retourenadresse ein.
- Mit dem blauen Pfeil im Bild, ist die Stelle markiert, in diese Sie nun Ihr Logo einfügen können.
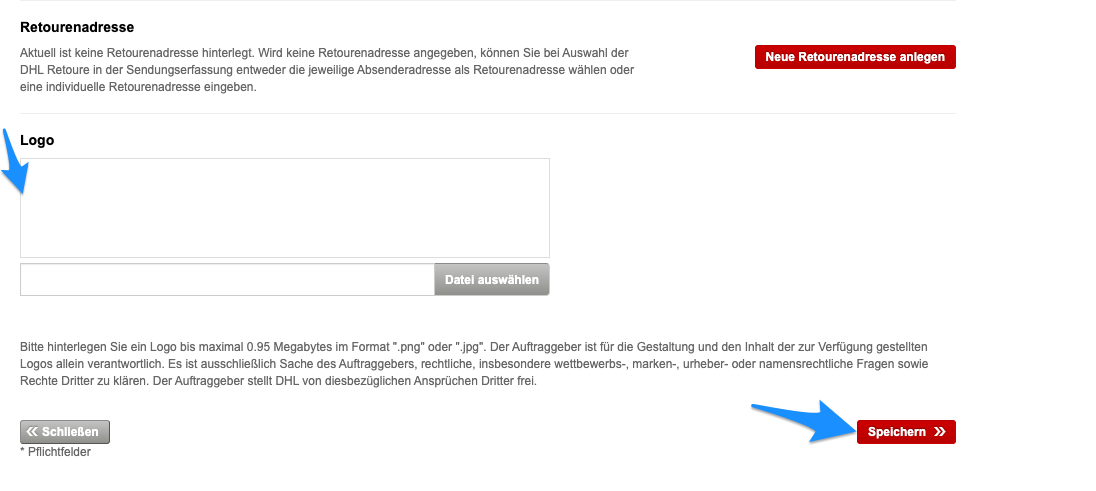 Zum Schluss vergessen Sie nicht alle Einstellungen zu speichern.
Zum Schluss vergessen Sie nicht alle Einstellungen zu speichern.
Aus Datenschutzgründen ist es nun nicht mehr möglich die Telefonnummer des Versenders auf das Versandlabel zu drucken.
Telefonnummer des Versenders
Hierbei entscheiden Sie ob Ihre Telefonnummer, welche in den Shopify Einstellungen unter Standorte hinterlegt ist, auf Ihre Versandetiketten gedruckt wird oder nicht.
- Klicken Sie auf Apps, weiter auf Post & DHL Shipping App.
- Danach befinden Sie sich auf dem Dashboard, klicken Sie nun DHL Paket. Anschließend klicken Sie bitte auf Etikettendruck um zu den folgenden Einstellungen zu gelangen.
- Damit Sie diese Funktion freischalten klicken Sie bitte bei Telefonnummer des Versenders auf Inaktiv.
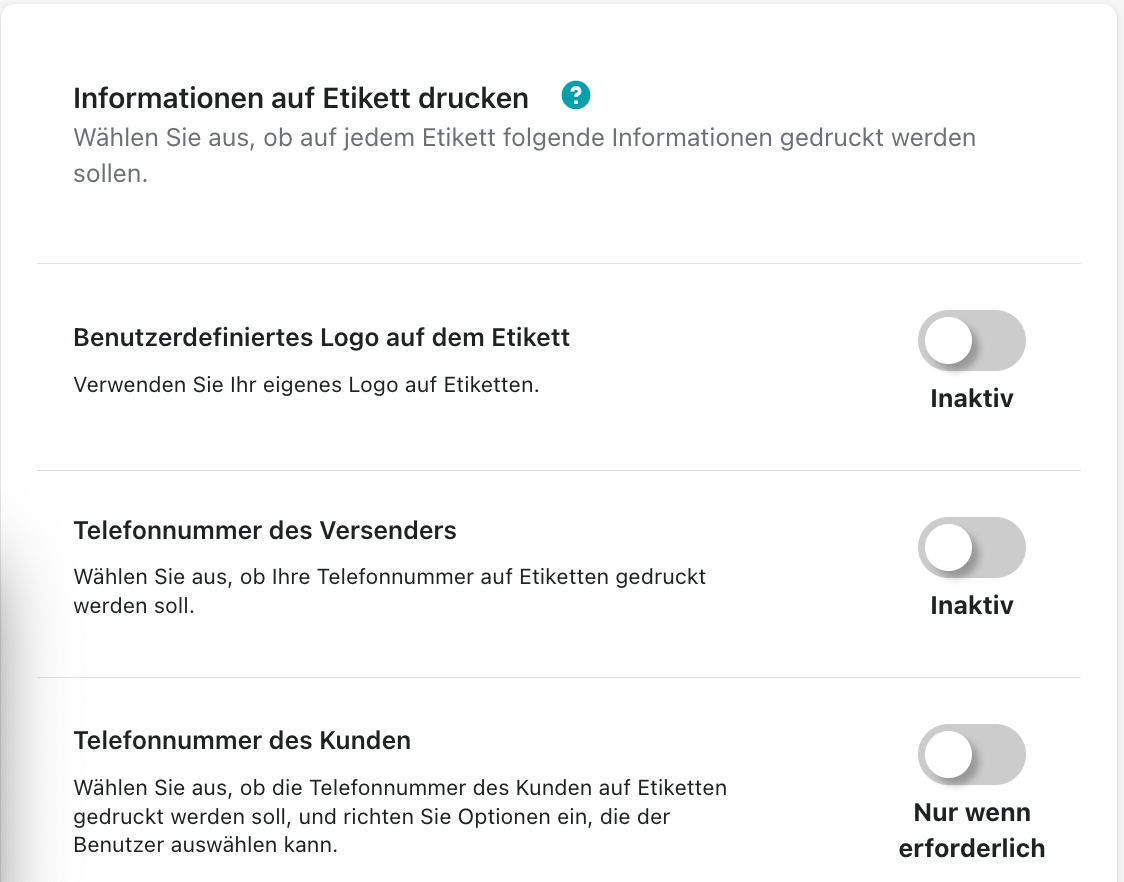
- Wenn Sie dies aktiviert haben sollte es nun wie folgt aussehen.

Telefonnummer des Kunden
Nun können Sie festlegen, ob die Telefonnummer des Kunden (wenn dieser eine Nummer hinterlegt hat) auf das Versandetiketten gedruckt werden soll oder nicht.
- Klicken Sie auf Apps, weiter auf Post & DHL Shipping App.
- Danach befinden Sie sich auf dem Dashboard, klicken Sie nun DHL Paket. Anschließend klicken Sie bitte auf Etikettendruck um zu den folgenden Einstellungen zu gelangen.
- Klicken Sie auf Inaktiv um diese Funktion zu aktivieren.
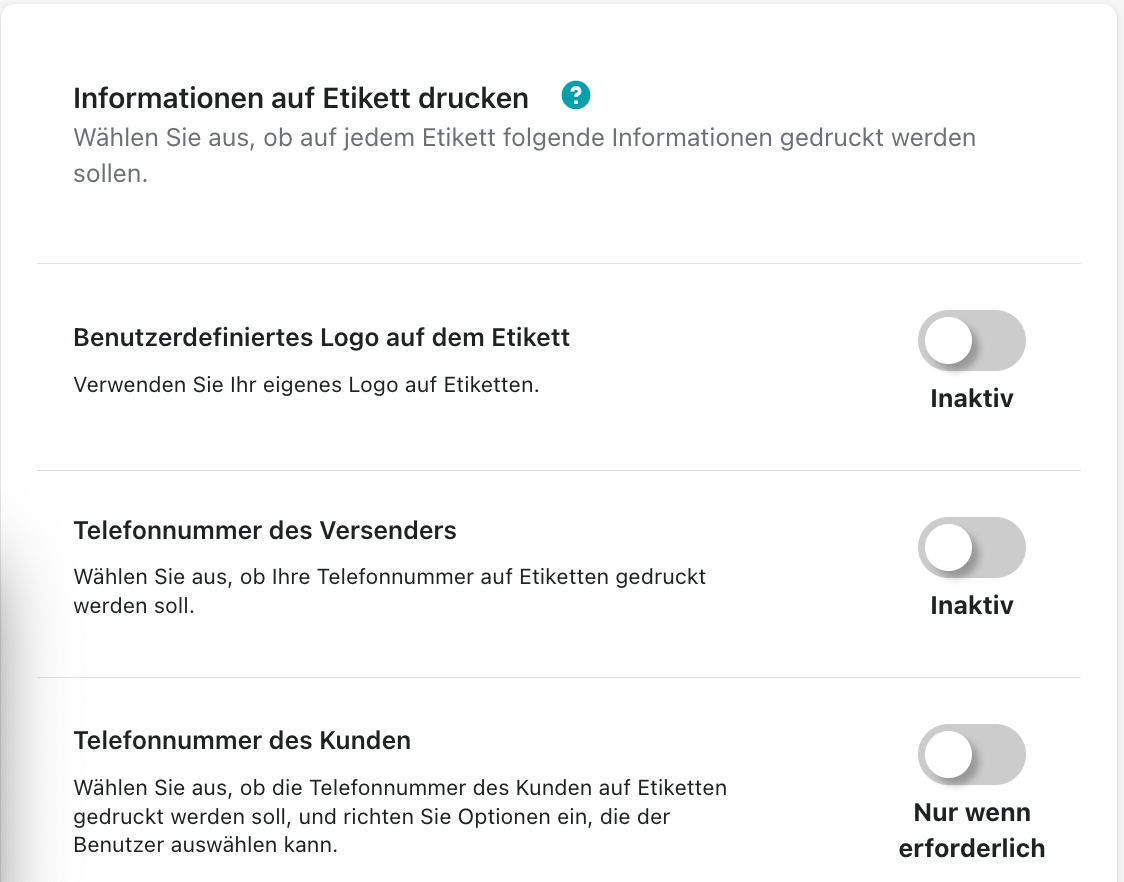
- Wenn Sie dies erledigt haben, sollte die Schaltfläche nun so aussehen,
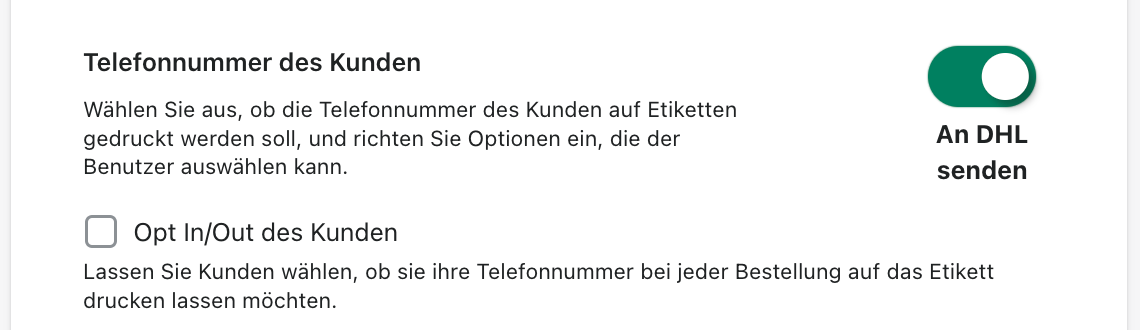
- Opt In/Out des Kunden ist eine Funktion welche dem Kunden selbst ermöglicht zu entscheiden,
ob dessen Telefonnummer an den Versender übermittelt werden soll oder nicht.
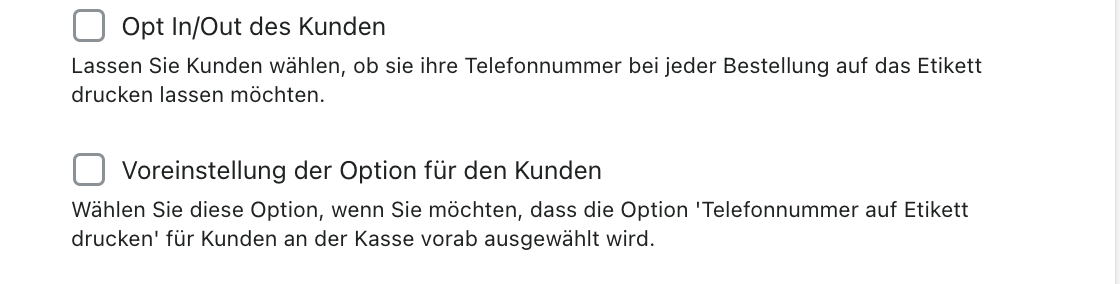
Wenn Sie diese Funktion deaktiviert haben werden keine Daten an DHL übermittelt.
Aus Kundensicht sieht dies dann wie folgt aus:
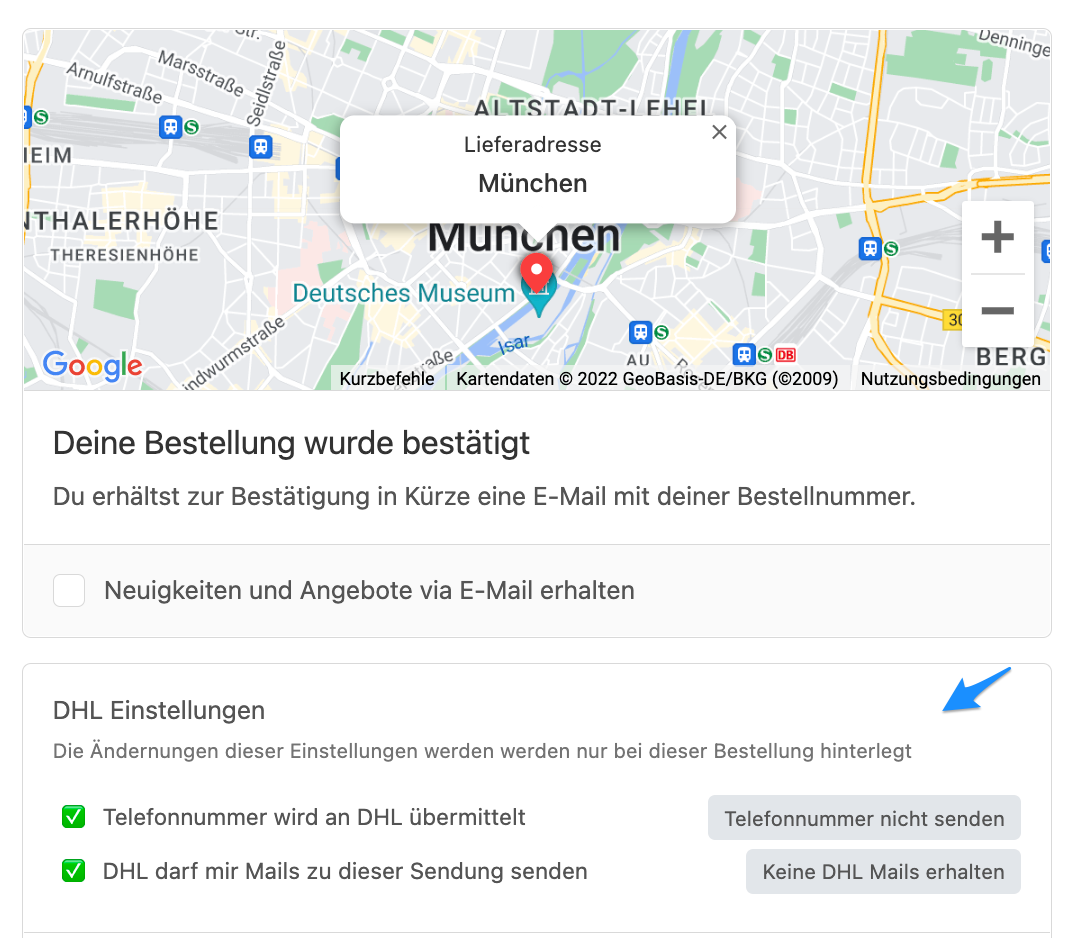
E-Mail-Adresse des Kunden
Sie haben die Möglichkeit zu definieren, ob die E-Mail-Adresse des Kunden auf das Versandlabel gedruckt wird.
- Wenn Sie diese Funktion aktivieren haben, wird die E-Mail-Adresse des Kunden auf das Label gedruckt.
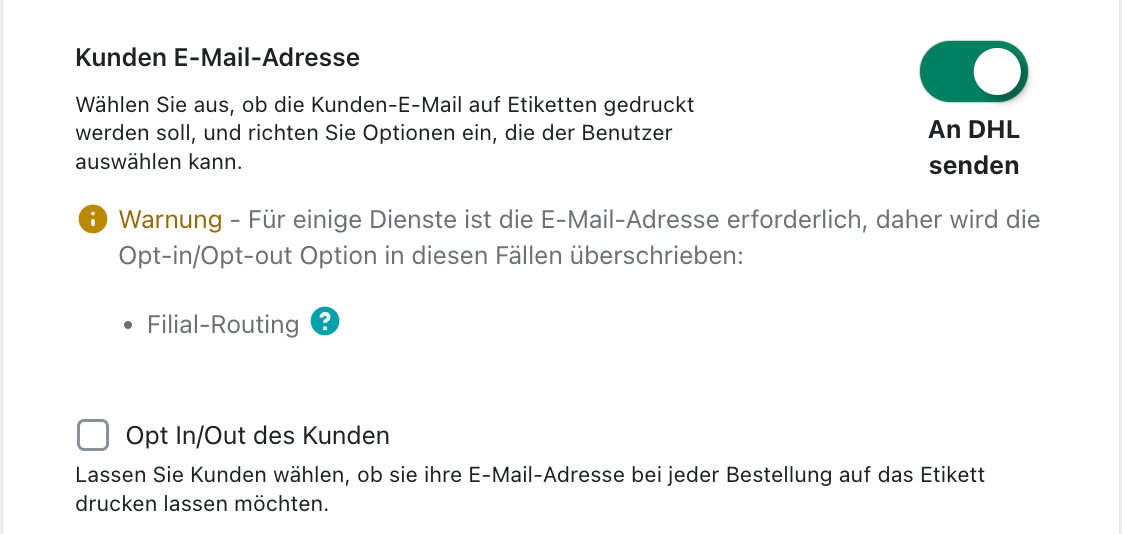
- Wenn Sie die Einstellungen, wie am Bildschirmfoto vornehmen, hat der Kunde selbst die Möglichkeit zu entscheiden.
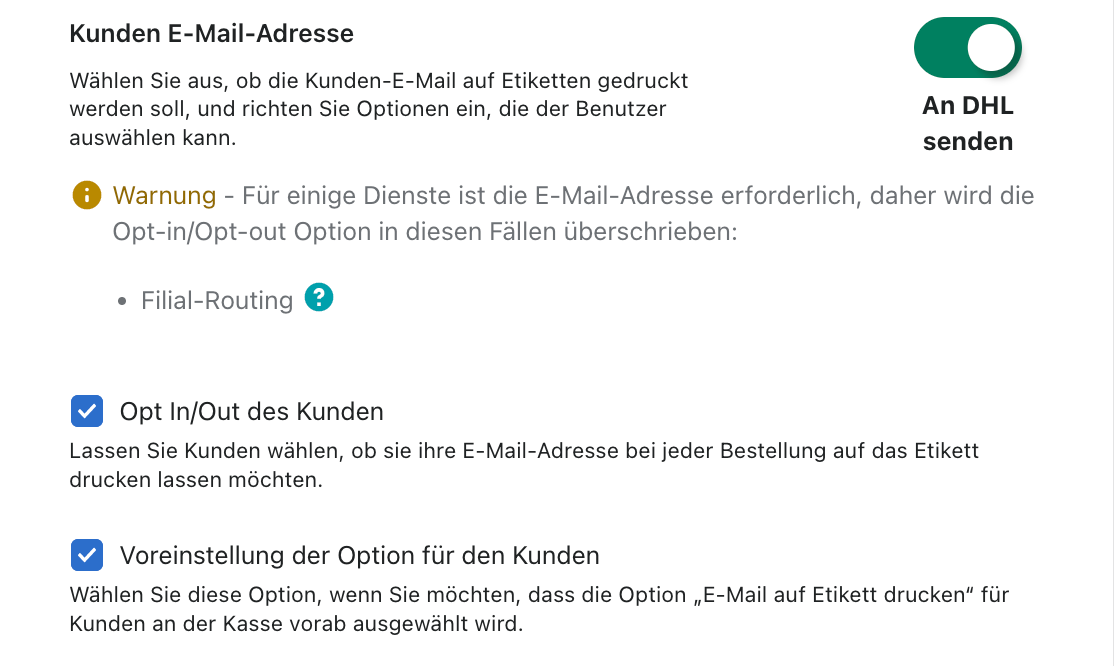 Wenn Sie Voreinstellung der Option für den Kunden auswählen, ist diese Funktion vorab ausgewählt und kann vom Kunden manuell abgewählt werden.
Wenn Sie Voreinstellung der Option für den Kunden auswählen, ist diese Funktion vorab ausgewählt und kann vom Kunden manuell abgewählt werden.
Wenn Sie diese Funktion deaktiviert haben, werden die Daten nur dann an DHL übermittelt, wenn es ein Service (Parcel Outlet Routing) erfordert. Ansonsten werden keine Daten an DHL übermittelt.
Vergessen Sie nicht alle geänderten Einstellungen zu Speichern